

Step 4: Click on Privacy and Security from the left menu. Step 3: Select Settings from the list of options. Step 2: Click on the Hamburger Menu icon at the top-right corner. Step 1: Open Firefox on your Windows PC or Mac. The steps to clear Cookies and Site Data are the same on Windows and Mac.
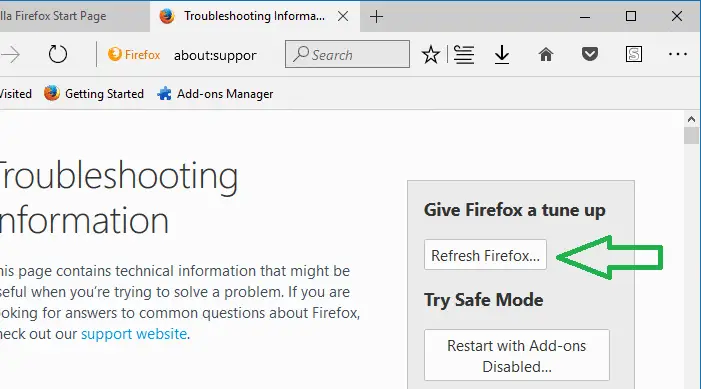
But do note that you will have to log in again to your YouTube account. It is advised to clear Cookies and Site Data regularly to improve the browsing experience. While browsing a website, your preferences and actions are saved as Cookies in the Firefox browser. Now moving to some advanced solutions, you can clear the Cookies and Site Data for YouTube in Firefox. Do note that you will have to sign in again with your Google account to check your Subscriptions tab on YouTube. To open a Private Browsing window, press Command + Shift + P (Mac) or Control + Shift + P (Windows), and then open YouTube to see if it works. The next basic solution is checking if YouTube playback is working in Incognito Mode on Firefox. If you have a dual band Wi-Fi router, switch to a 5GHz frequency band for faster internet speeds and stay close to the router. You can run a speed test on your computer and check if your internet connection is strong enough for a seamless video viewing experience on YouTube.
:max_bytes(150000):strip_icc()/007-uninstall-firefox-4587260-49a59401bd0f444f93c5e805e69be9d0.jpg)
Starting with some basic solutions, check the internet connectivity at your home or workplace. Do note that the solutions are applicable to Windows and Mac. In this post, we will provide some solutions if YouTube is not working in Firefox. Just like all other web browsers, Firefox can sometimes cause issues with certain websites.


 0 kommentar(er)
0 kommentar(er)
